Why Would You Need to Block a Website?
There are many reasons why you would want or need to block a website. For example;
Parental Controls: If you have children, some websites contain explicit content that you want to keep them from.
Increase Productivity: Permanently or temporarily block certain websites to improve your productivity time for studying or working.
Suspicious Sites: Save yourself from attempts at infecting your computer with a virus or stealing your personal data.
Which Site-Blocking Method is Right For You?
Each method of site blocking will vary based on its restriction, the users, and the device you’re using. For example, if you want to block websites temporarily or permanently on an individual device, it’s recommended to install a more configurable program or easy-to-use browser extension.
If you want to block manually through the host’s file, firewall, or router, it’s a good option if you don’t want to deal with software. However, this method is only suitable if you want to disable access to certain sites permanently.
If you’re blocking certain sites for multiple users on a single network, you should use either web filtering software, which is normally used by businesses or schools, or block through the router.
How to Block Websites on Your Browser
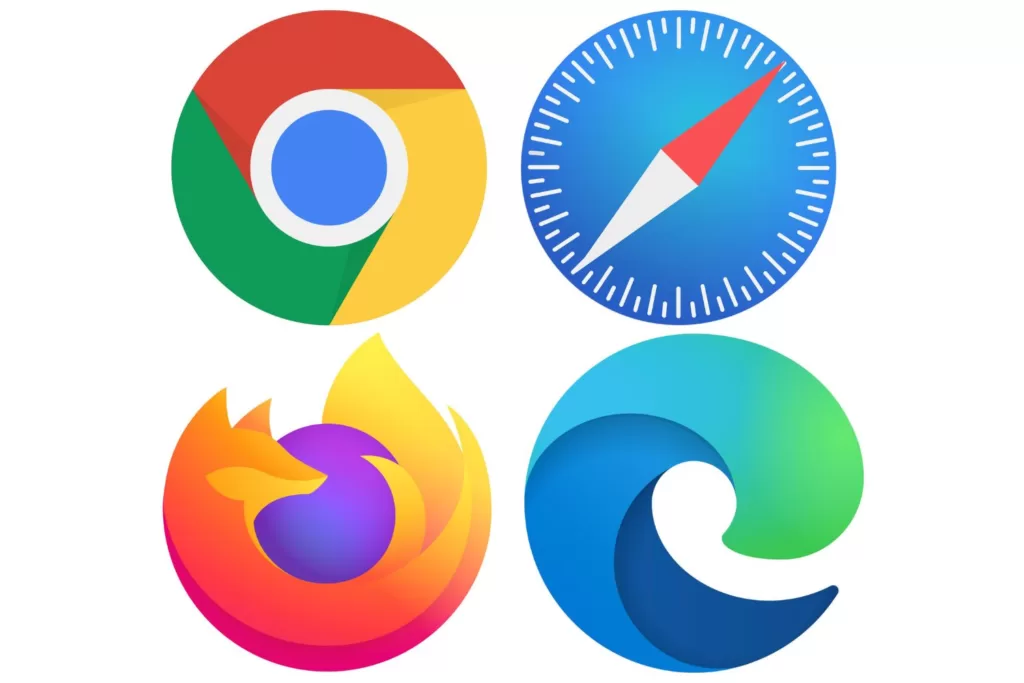
Chrome
- Log in to your Google Admin Account and go to the Chrome browser homepage.
- Click Devices > Chrome > Settings > Users & Browsers.
- Choose which users you want to block from visiting certain websites.
- Find the URL Blocking section.
- Enter the web address you want to block in the Blocked URLs tab.
- Save the changes.
Firefox
- In the Options page, select the Privacy & Security tab.
- Scroll down to the Permissions section and click the Block Websites option.
- In the Block Websites page, enter the URL of the website that you want to block, and then click the Add button.
Safari
- Go into the Content and Privacy section of Screen Time.
- Click Customize to block specific websites.
- Click the “+“ under the restricted section to block specific sites.
- Add the URL of the site you want to block and click OK.
- Select OK again to finalize your decision to block a site.
Internet Explorer
- Open the browser and go to Tools (alt+x) > Internet Options.
- Click the Security tab.
- Click the red Restricted Sites icon.
- Click the Sites button below the icon.
- Now in the pop-up, manually type the websites you want to block one by one.
- Click Add after typing the name of each site.
- When done, click Close and click OK in all other windows.
Blocking Websites on Your Mobile Device
When using an Android and or iOS device, you will need to download specific apps to block unwanted websites. Thankfully, most apps can work across multiple browsers! Here are a few examples of apps and their features:
Parental Controls
Manually Block Websites on Your Desktop or Laptop
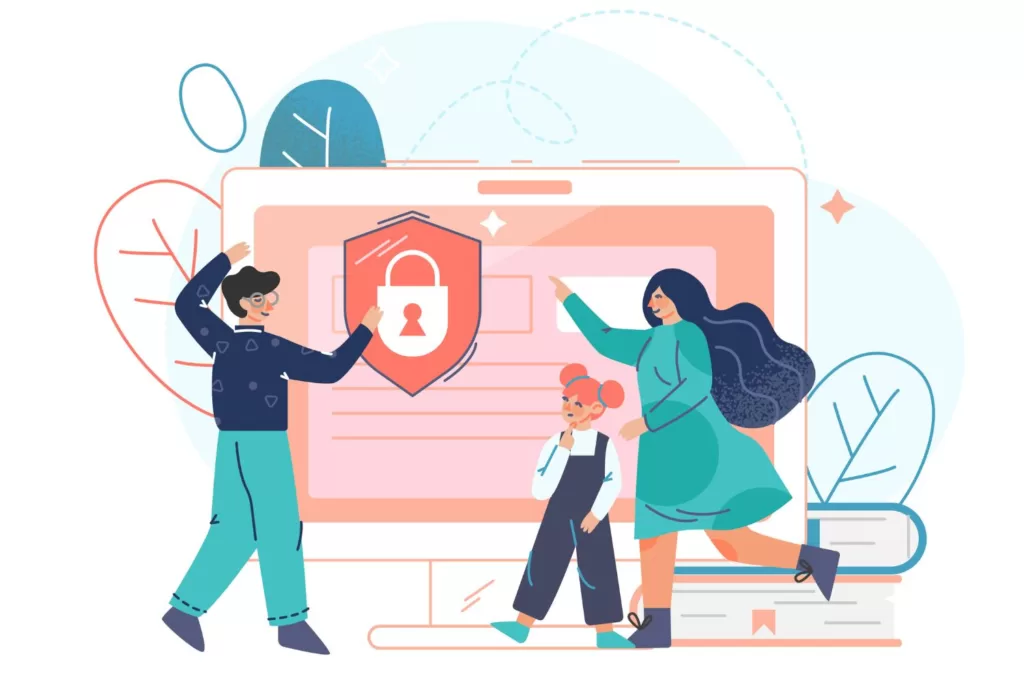
Looking to block a website manually? Here are step-by-step processes for how to block a website on Windows 10, Mac, or with your router.
Windows 10
- Go to the Chrome Web Store
- Search for the BlockSite extension, and choose the first one that reads: BlockSite: Block Websites and Stay Focused.
- Click Add to Chrome.
- Click Add Extension on the prompt window.
- Go to the website you would like to block on Chrome and right-click anywhere on the page. Tap on BlockSit” then Block this Site.
Mac
- Click on the Apple icon locked in the top-left corner of the screen and select System Preferences.
- Choose Screen Time.
- Click Content and Privacy in the left sidebar.
- Click Turn On, located in the top-right corner of the window, unless already enabled.
- Choose Limit Adult Websites and click Customize.
- In the Restricted section, click the plus symbol.
- Add the desired URL and click OK.
Router
- Open your web browser and type in the IP address of your router.
- Log in to your router’s settings.
- Find the website blocking tool in your router’s settings.
- Enter the websites that you want to block.
- Save your changes and restart your router.
Parental Controls on Windows 10
- Visit family.microsoft.com and log into your Family Safety account.
- Choose your family member then scroll down to Content Filters.
- Toggle on Filter Inappropriate Websites.
- To block specific sites, add their URLs under Blocked Sites.
- You can block access to specific sites by turning on the Only use-allowed websites toggle.
- Add URLs of approved websites under Allowed sites.
Parental Controls on a Mac:
- Click the Apple icon and select System Preferences.
- Click the Parental Controls icon.
- Click the lock symbol and enter your password.
- Select the account you want to filter with parental controls.
- Click Enable Parental Controls.
Additional Methods to Block a Website
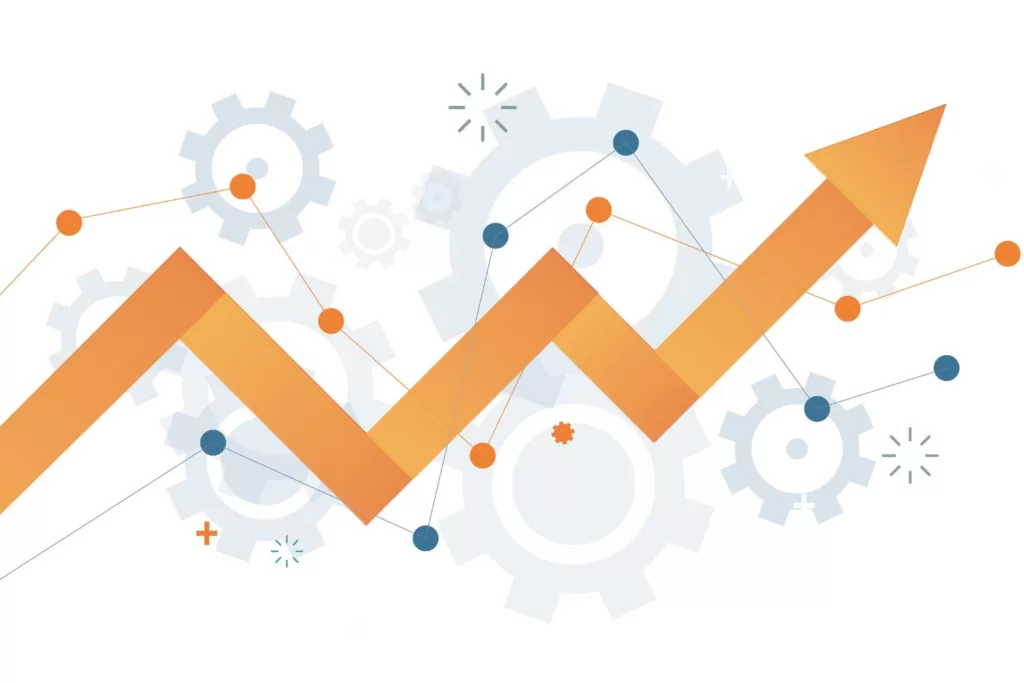
In addition to the above, there are additional ways to block unwanted websites. Here are some ways to do that.
Using Browser Extensions: Using specific extensions on your browser helps block certain websites you don’t want other users to visit. For example, BlockSite is a Chrome Extension that helps block web pages and limit adult websites individually or by categories.
Using Productivity Software: Using these samples will help reclaim your productivity and steer away from potentially dangerous websites; Freedom, Forest, PawBlock, RescueTime, Pause, Focus, etc.
Leverage Web Filtering Software: These help block unfiltered websites from being accessible on your computer. Examples include WatchGuard.
Let Our Team Help You Gain Productivity Time
When working with Reach Marketing Pro, you’ll know your privacy and security always come first. We have the skills you need to strategize, analyze, and curate creative designs for your business, giving you back time to focus on what’s most important!
Reach out to us today to receive a FREE marketing consultation.

